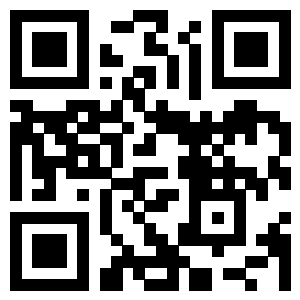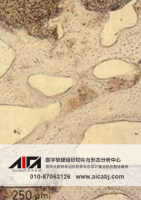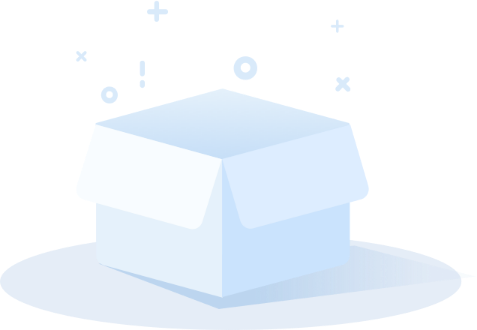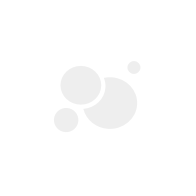公司新闻/正文
关于硬组织制片,一定要知道这几件事-艾佧科技企业标准- 骨形态计量与分析(四)
人阅读 发布时间:2022-07-01 17:51
1.范围
本规范使用技术所指的范围包括:
(1)软组织病理切片
(2)脱钙骨病理切片
(3)不脱钙骨硬组织病理切片
(4)不脱钙骨硬组织病理磨片
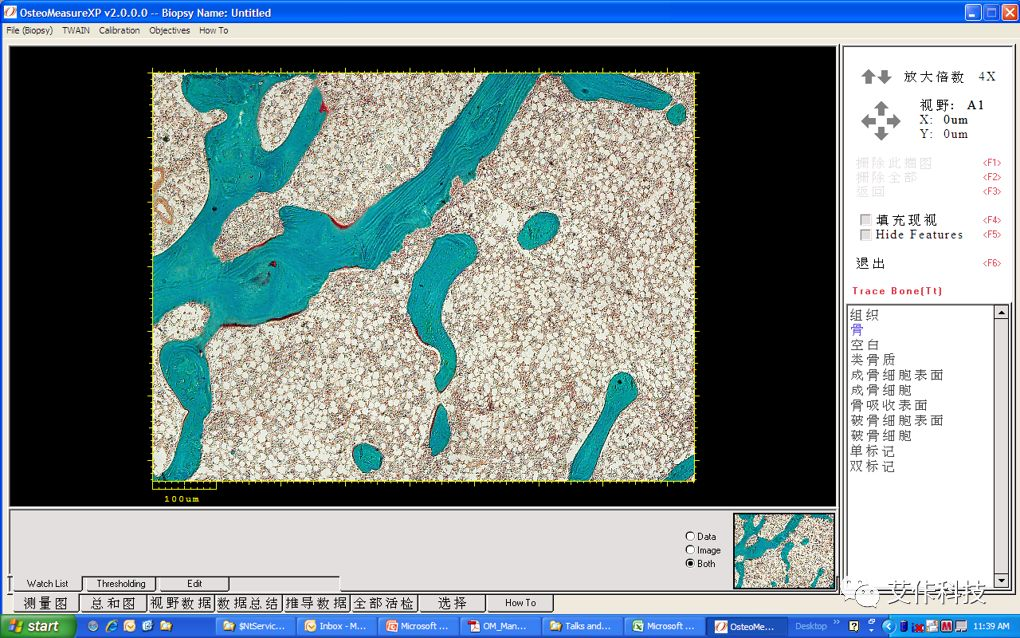
2.功能
OsteoMeasure™是一个基于微软窗口的骨组织形态测定系统,很大程度上基于广泛使用的dos系统的骨形态测量系统。
2.1 窗口功能
这个升级包含所有的更加受欢迎的旧的基于DOS的系统特性,但也有许多基于windows的程序典型的新特性。有经验的用户会注意到,一些功能比如长文件名和任意文件夹名称的数据的使用,或者基于Windows的打印和支持Windows剪贴板运送数据到其他应用程序如开放办公室软件或Excel等都会让用户放心。
2 .2 其他改进
进一步改进后支持来源于数码图像和照相机文件,从单个数据文件中的多个物镜放大倍数下积累数据。系统进行设置后可以从不同的制备样本类型(如染色方式)中自动识别数据,并在一个文件夹中自动显示所有获得的数据。
新的测量变量和计算方式已添加到皮质骨测量中,并且提供了大量的可配置变量,以便用户进行定制测量。最后,增加了一些特性来支持在GLP实验室环境中使用骨形态测量。
2 .3 简单的页面
界面由4部分组成,它们是:
2.3.1 熟悉的窗口菜单栏进行基本的文件管理,数码相机或双向控制(当显示并可用时),包括校准,放大倍数选择和帮助功能。
2.3.2 熟悉的骨形态测量控制面板便于样本的操作导航,如选择一些绘图工具和测量参数的选择。
2.3.3 菜单底部的显示选项卡,选择不同的数据视图模式,并提供对配置选项的访问。
2.3.4 数据窗口,在这里进行测量,可以看到数据的不同视图
2.4 设备与器材
骨测量系统中有5个基本配置,他们是:
2.4.1 非视频-使用绘图管
2.4.2 模拟视频-使用模拟视频摄像机和数字帧采集卡
2.4.3 数码相机-使用数码摄像机(奥林巴斯dp-70,dp-71,dp-72,dp-73-(dp-7x)-数码显微镜相机,和蔡司公司的axiocamhrc)
2.4.4 TWAIN-使用两个(双向)装置,如另一台数码相机或扫描仪
2.4.5 数字图像——使用输入的外来数字图像特别说明将给出简单的标题,显然将参考这些配置。
2.5 升级更新
通常,OsteoMeasure系统软件安装在文件夹C:\OM和可执行文件命名为OsteoMeasure.exe。是否能看到文件扩展名,取决于你的窗口资源管理器文件设置选项。
新版本的可执行OsteoMeasure可以在任何时间从网站http://www.osteometrics.com/downloads/下载。为防止你的系统新文件的一些问题,
需要保存旧的可执行文件。
2.6 设置显微镜和相机调整
2.6.1 载物台和照相机的定向
严格来说测量中这张地图是必不可少的,它可以帮助确保所有必需的测量的完成,并确保不同的放大率的测量是在相同的组织区域。为了使用这个功能,显微镜载物台和相机必须进行调整以便他们能彼此对齐,于是载物台就以一个轴方向运动,视频图像也以一个轴方向运动。
在校准过程中,摄像机可能需要旋转。
首先通过眼睛设置载物台和摄像机,使其尽可能和显微镜大小一致。
使用OsteoMeasure,您可以仅使用校准后的测量框。现在选择一个组织标记作为界标,并将其准确地标在方框的一角,沿一个轴移动载物台。如果这个载物台和相机是正确对准,标识会沿着方框的一侧移动。要么完全向上和向下,要么完全从一边到另一边。通过小转动来调整相机或载物台直到移动。大多数显微镜在载物台安装环前有制动器,以便固定螺丝进入,保持载物台和显微镜成直角对准。在这种情况下,应该调整载物台,旋转摄像机来实现精确对准。
2.6.2 黑白平衡
OsteoMeasure中有许多不同的相机设置,白平衡必须设置为亮视场图像,黑平衡设置为暗视场(荧光)图像。
2..6.3 白平衡
确保载玻片的滑动区域是白色的(背景—一个空白的,滑动畅通无阻的区域)是可见的图像。
2.6.4 TWAIN
通过选择TWAIN-Grab抓住调用TWAIN装置。在TWAIN的设备控制菜单调整白平衡。
当系统处于实时获取模式时,点击活动获取按钮上方的小白滴管。这将给你一个滴管光标,你可以用来点击图像的一个区域是白色的。
2.6.5 黑平衡
操作同2.6.3节的白平衡
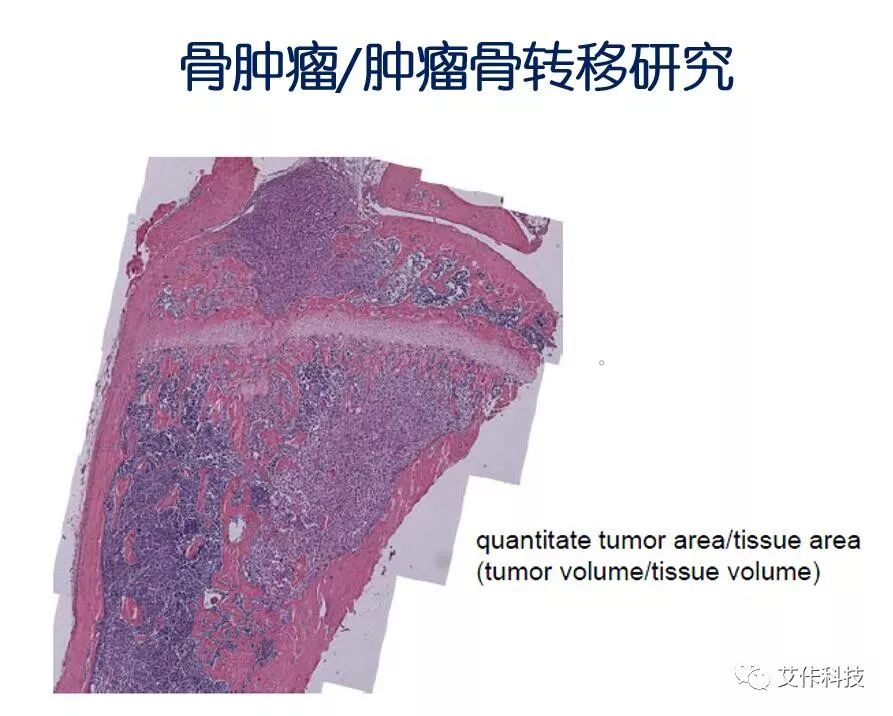
3.设置OsteoMeasure
在OsteoMeasure上可能需要调整白/或黑平衡,当图像质量是满意的,就进行校准
3.1 校准
3.1.1 校准概述
你可以按一个倍数调整OsteoMeasure,对于其他所有倍数,会用他们的常规倍数值(2倍、4倍、10倍、20倍等等)进行计算校准。当你第一次运行OsteoMeasure时,校准参数并没有设置,系统将提示您输入的您将使用的倍数列表。我们建议您只输入将实际用于组织形态测定术的倍数,不必全部修改您的显微镜的全部倍数设定。
3.1.2 校准文件
默认情况下系统总是打开校准文件OM_calibrations.txt进行校准。如果系统已经重新校准,而当
您打开一个旧的数据文件总是出现错误消息,那么您需要从一个旧的数据文件OM_calibrations 文件校准并保存,把它作为一个系统校准文件。
3.1.3 设定测量框尺寸
有时候,用于校准的测量框尺寸不方便测量,特别是如果您使用一个小镜台测微尺。您可能想要
改变这个测量框大小来占用更大部分的屏幕,以此来减少测量视野的数量。您可能想要通过改
变这个箱体的大小来增多或减少屏幕的占用。
3.1.4 用数字图像校准
OsteoMeasure可以用来分析数字图像。这些图像必须是24位彩色的TIFF格式,使用英特尔格式,是未经压缩的大小不超过26,000~32,000象素的。如果图像有太大了,匹配不了,图像将只显示原图50%大小,可能相当的小。在这种情况下,将图像保存为能在测量视图显示的较好的大小。这个根据图形卡的分辨率从一个系统到另一个系统变化。
3.1.5 设置测量和测量选项
OsteoMeasure通过Options选项卡进行系统设置。最常用的参数用于骨组织形态测定术,主要是在Options-Trabecular选项卡中建立
3.1.6测量类
OsteoMeasure有六个测量类型:
3.1.6.1 正常区域
3.1.6.2 表面区域
3.1.6.3 双表面
3.1.6.4 单一表面
3.1.6.5 固定点统计
3.1.6.6 自动测量区域
3.1.7 设置参数列表
在屏幕右侧的参数列表让你在测量屏幕上选择测量的参数。在测量过程中,您通过点击来选中列表中的参数,在要设置的参数列表中,选择“Options”,然后选择子选项卡的进行您要的测量的设置:小梁,皮质,定制或AutoCust(自动测量)。对于所有的参数类型,在测量设置子选项卡的一个在选择列中的选择目录,使参数出现在参数列表上。参数列表中的参数顺序确定是由“测量设置“选项卡上的条目的顺序列来决定的,点击序列框编辑序列。
3.1.7.1 设置参数颜色和测量选项
其余的设置是由设定的颜色(E/F/W,或边框颜色,填充颜色和颜色宽度)选项来决定的.一般情况下,打开一个参数,选择边缘并且/或者(如果有的话)选择颜色宽度。基于选择不同颜色的参数类型显示的也不同。
3.1.7.2 正常区域参数
正常区域参数是如骨,空隙和一般体积1GeneralVolume1的参数,它们有E边缘),F(填充),W(宽度)的颜色。这些参数是通过选择边缘和/或者宽度颜色来启用的。
3.1.7.3 平面区域参数
平面区域参数是指E(边缘),F(填充),W(宽)颜色。如果Edge打开Width关闭,跟踪区域产生的周长,边界和面积要被记录,并且还导致要从面积、周长和边界间接的计算出该地区的平均宽度特
3.1.7.4 双曲面参数
双面参数的测量同平面区域参数相似,但边缘和填充颜色不同。
3.1.7.5 单面参数
单面参数只有一个颜色,因此它们只能被启用或禁用。
3.1.7.6 点计数参数
点计数参数都只有一个颜色,因此它们只能被启用或禁用。边缘颜色是用来显示点,用于测
量视图和摘要视图中的点计数。
3.1.7.7 覆盖/跟踪颜色
在骨小梁选项卡底部可以选择覆盖/跟踪颜色,这是计量框轮廓的颜色,并当他们制成开始进行追踪。
3.1.7.8 骨小梁选项卡上的一般测量
同样骨小梁选项卡上的一些常规参数(一般体积1,普通表面1,依此类推)。
大量的类似的自定义的参数,也可以在自定义子选项卡上编辑,这些设置方式都与骨小梁选项卡上的相同。
3.1.7.9 皮质骨和自定义子选项卡
与骨小梁选项卡的功能是相似的,应该是不言自明的。应当指出,被计量框代表的测量骨小梁时所使用的组织指示物,不适用于皮质骨或自定义测量。
3.1.7.10 utoCust子选项卡
AutoCust(自动测量),使用颜色阈值进行面积的快速测量。请注意,通过对阈值处理的像素进行计数,只能计算面积测量,并且不包括的周长或宽度的测量。可用于测量关节或生长板软骨细胞的面积,其边缘往往是模糊的,或测量矿化的骨小梁内的软骨。
3.1.7.11 保存和调用您的设置
通过使用文件保存设置选项,您可以将设置保存在一个文件(.prf)。它可基于不同的需求进行不同的设置。。这些文件必须保存在的主要OsteoMeasure文件夹C:\OM)中的OMSYSDAT文件夹。

4.测量
模式:使用标准的绘图模式,按住鼠标左键并拖动光标画一条线,然后松开按键后停止,并完成测量。如果使用触摸笔,将触摸笔触摸屏幕启动,将触摸笔提离屏幕停止并完成测量。
4.1 正常区域测量
正常区域是指包括由一个简单的外围或表面封闭形成的区域。这些区域通过跟踪正在绘制的对象的周长来绘制。对于每个正常区,您可以选择边缘,填充色和宽度的颜色。要在标准的绘图模式下绘制一个正常区域,将光标放在对象的边缘,按住鼠标左键,在对象边缘周围拖动光标,然后松开鼠标左键来停止和完成跟踪。由于您跟踪的对象往往会延伸超出测量的边缘,它代表了测量视场的框时,在领域的边缘处测量系统会自动切断测量。如果目标超出了视野的角落,那么请确保在角落的外侧进行追踪
4.2 表面区域测量
表面区域是由两个通常平行的表面或周边包围的区域组成,其宽度通常垂直于表面。这些区域是沿着被正在绘制目标的其中一个表面开始绘制,然后沿着另一个表面绘制完成。这些区域可以是类骨质,壁,生长板,或者类似的东西。以标准绘图模式绘制一个表面区域,将光标放在物体一边的一端,按住鼠标左键,将光标沿物体边缘拖动,释放鼠标左键停止追踪该边缘。采用点对点绘图方式时,表面区域的绘制较为复杂。在这种情况下,点击鼠标左键开始跟踪第一个边缘;沿着边缘跟踪,然后点击鼠标左键完成跟踪第一个边缘;点击鼠标右键完成第一个边缘测量。
请注意,如果你使用直接宽度测量,如果一个随机抽样方法使用,他们只有在技术上有效。
请注意,如果宽度是打开的,你不测量一个特定的接缝处参数,那么可做间接计算用。
4.3 双荧光标记测量
双(荧光)标记的处理方法与表面区域类似,该区域包括由两个一般平行的表面形成的区域或者宽度与表面垂直的周长。双荧光标记是沿着其中一个标记的方向绘制,然后在另一个标记上沿着相反的方向绘制。点对点的宽度测量也可以添加到双标记测量。在标准绘图模式下绘制双标,将光标放置在标记最靠近骨表面的一端,按住鼠标左键,沿着标记对象拖动光标,释放鼠标左键停止追踪该边缘。将光标移动到另一个标记上的对应点。按住鼠标左键,将光标沿着第二个边缘的相反方向拖动,然后释放鼠标左键完成跟踪。
请注意,如果你使用直接宽度测量,如果一个随机抽样方法使用,他们只有在技术上有效。
请注意,如果宽度是打开的,你不测量一个特定的接缝处参数,那么可做间接计算用。
4.4 表面长度测量
表面长度的测量只包括一个周长。这些周长是沿着被画目标的表面绘制的。这些表面可以是成骨细胞或破骨细胞表面。要在标准的绘图模式下绘制表面,将光标放在表面的边缘,按住鼠标左键,在表面边缘拖动光标,然后松开鼠标左键来停止跟踪表面。
4.5 点计数测量
点计数测量仅由一个对象数组成,并由屏幕上的单个点表示。这些点是通过移动光标在对象和点击鼠标左键完成。这些可以是成骨细胞或破骨细胞的计数。
4.6 改变组织参照
改变组织区域参照物的方法有多种:通过拖动测量框一角并保留剪切测量值的能力来调整组织区域参照物的大小;将组织区域参照物作为感兴趣区域来绘制;设定非组织参数选项卡来排除非组织区域参照的方法。
4.7 选择不同放大倍数对组织参照物的影响
一般来说,任何测量都可以使用任何物镜放大倍数。例如,骨可以在10倍镜测量,细胞可以计数在20倍或40倍镜下。当细胞计数增加到20倍或40倍镜时,就没有必要去每个视野,因为只有带骨头的区域才会有细胞计数。
4.8 空白视野计数
在小梁测量模式下,每当在特定区域内进行测量时,组织区域将自动计算出来。
5.数据导出及统计
原始数据可以是四种主要数据类型之一:骨小梁、皮质骨、用户自定义或自动自定义。面积、周长和计数为总数,宽度显示为Option-misc-SummaryDispalyOption下选定的当前视野的平均数。注意,在所有放大倍数下,所有测量值都是相同的,除了T.Ar(以及相关参数,如Ma.Ar),因为T.Ar是在每个放大倍数下分别计算的。确保你选择了正确的放大倍数,以显示所需的T.Ar这些数据来源于整个文件的原始数据,计算方式来源于骨组织形态计量学的标准命名法的规定方式,显示内容由Option-misc影响决定。衍生数据显示两个主要数据类型:骨小梁和皮质骨。摘要数据和派
生数据的整体输出
5.1将数据图表输出到剪贴板
使用上述选项卡查看的任何数据都可以使用Alt-prntscrn键以图形方式复制到剪贴板,并粘贴到任何接受它们的应用程序中
5.2将数据导出到剪贴板
这只能在所有活检视图情况下实现,并将复制当前文件夹中所有选择的数据。这是在研究中快速导出数据的方法。所有活检选项中想要显示的数据内容都可以在Misc-tab的下拉菜单MergeList中选择。数据通过按下Insert键从所有活检中导出。然后可以将数据粘贴到任何接受它们的应用程序中,如excel或其他开放办公软件。
5.3通过打印输出数据
上述选项卡查看的任何数据都可以使用File-Print选项选择打印,当然以PDF格式打印输出更有用。